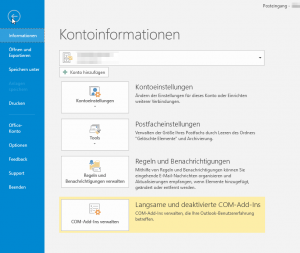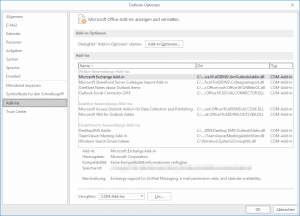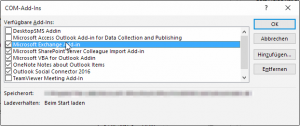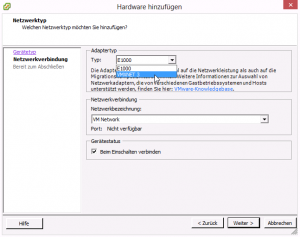Eingegebene Passwörter speichern Windows XP und Windows Vista auf Wunsch in einer versteckten Datenbank, etwa die Zugangsdaten für Windows Live oder den DSL-Router. Beim nächsten Zugriff ist das gespeicherte Kennwort bereits eingetragen und muss nur noch mit OK bestätigt werden. Arbeiten mehrere Nutzer mit Windows, kann das ein Sicherheitsrisiko darstellen. Mit einem einfachen Trick lassen sich alle gespeicherten Windows-Kennwörter in einem Rutsch löschen.
Über den Befehl “Start > Ausführen” oder die Tastenkombination [Windows]+[R] zunächst das Dialogfenster “Ausführen” einblenden. Hier den folgenden Befehl eingeben und mit OK bestätigen:
|
1 |
control keymgr.dll |
Es erscheint das Dialogfenster “Gespeicherte Benutzernamen und Kennwörter” mit einer Übersicht aller gemerkten Zugangsdaten. Über die Schaltfläche “Entfernen” lassen sich die gespeicherten Anmeldeinformationen gezielt löschen.