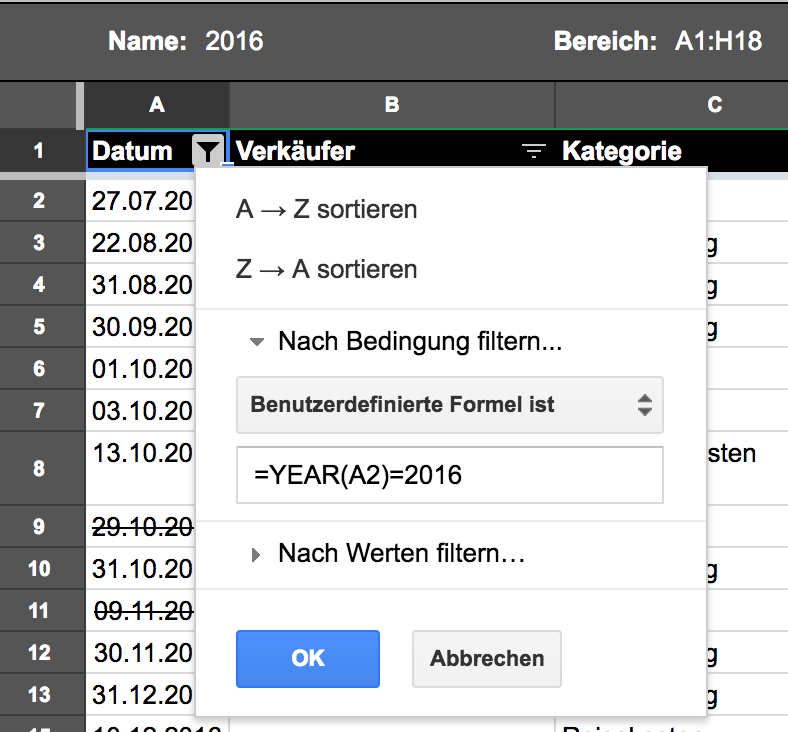23Feb
Tags: Google Drive
Kommentieren
Seit einiger Zeit kann man in Filteransichten ebenfalls benutzerdefinierte Formeln verwendet. Leider gibt es auch hier keine Anleitung, welches Format diese Formeln haben sollen.
Um eine Datumsspalte nach einem Jahr zu filtern, kann man beispielsweise diesen Filter setzen:
=YEAR(A2)=2016
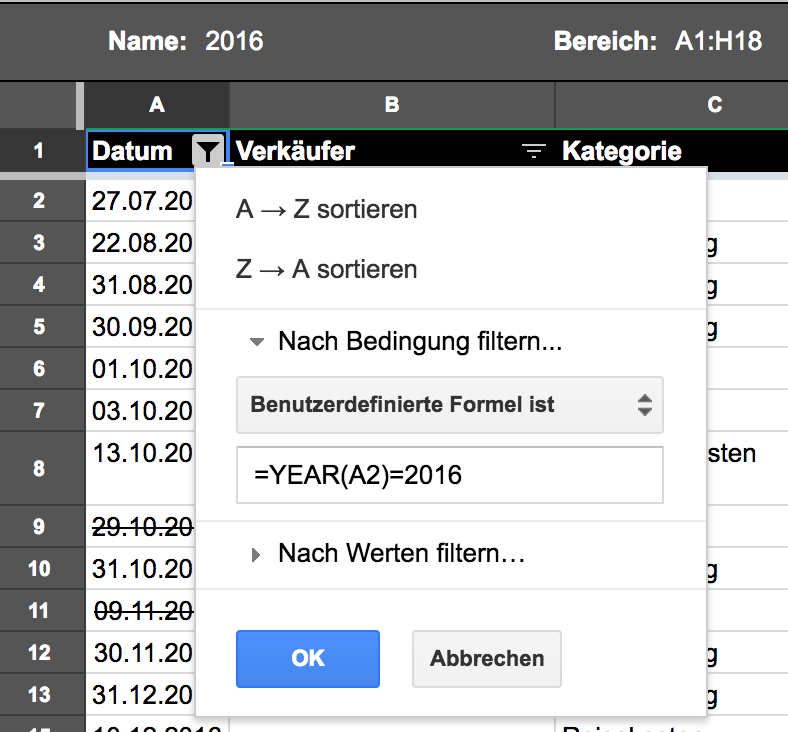
Nun werden alle Datumsfelder aufs Jahr geprüft und nur angezeigt, wenn das Jahr 2016 lautet.
Hier wären natürlich ebenfalls andere Filter denkbar. Wichtig zu wissen ist, dass das erste Feld (wie bei den bedingten Formatierungen) stets die Zelle oben links im betrachteten Bereich ist – also in diesem Falle A2. Diese Zelle muss auch in der Formel genutzt werden, sie wird dann für jede Zelle angepasst und erneut geprüft.
bentutzerdefiniert, filter, filteransicht, formel, google, jahr, spreadsheet, year
13Feb
Tags: Google Drive
Kommentieren
Jedes Google Spreadsheet-Dokument kann ebenfalls als CSV-Datei freigegeben werden – und das direkt per URL. So können auch Daten für externe Dienste bereitgestellt und trotzdem komfortabel über Google Docs bearbeitet werden.
Jedes Google Spreadsheet-Dokument hat eine eindeutige ID, die sich in der URL einfach erkennen lässt: https://docs.google.com/spreadsheets/d/<KEY>/edit#gid=0.
Mit dieser ID können folgende Links generiert werden:
- HTML-Ansicht:
https://docs.google.com/spreadsheets/d/<KEY>/pubhtml
- CSV-Datei:
https://docs.google.com/spreadsheets/d/<KEY>/export?gid=0&format=csv
Wichtig: Um ohne Anmeldung auf das Dokument zugreifen zu können, muss die Linkfreigabe aktiviert werden.
Quellen
- http://stackoverflow.com/questions/21189665/new-google-spreadsheets-publish-limitation
csv, docs, google, sheets, spreadsheet, tabelle